As an admin user, you have the right to manage users for your organization.
You must have admin right to perform the steps in this article.
Step 1: Navigate to "KOR Central"
After you log in at reporting.korfinancial.com, navigate to KOR Central by pressing the cogwheel icon, at the bottom left of your screen.
Alternatively, navigate directly to central.korfinancial.com to manage user profiles.

Step 2: Navigate to "Users"
Once you are in the KOR Central application click on "Users"

You will see the overview of all your users. To add a new user, click on the blue button on the top right of your screen:

Step 3: Enter the new user details
On this screen, you can enter all the needed detail of the new user.
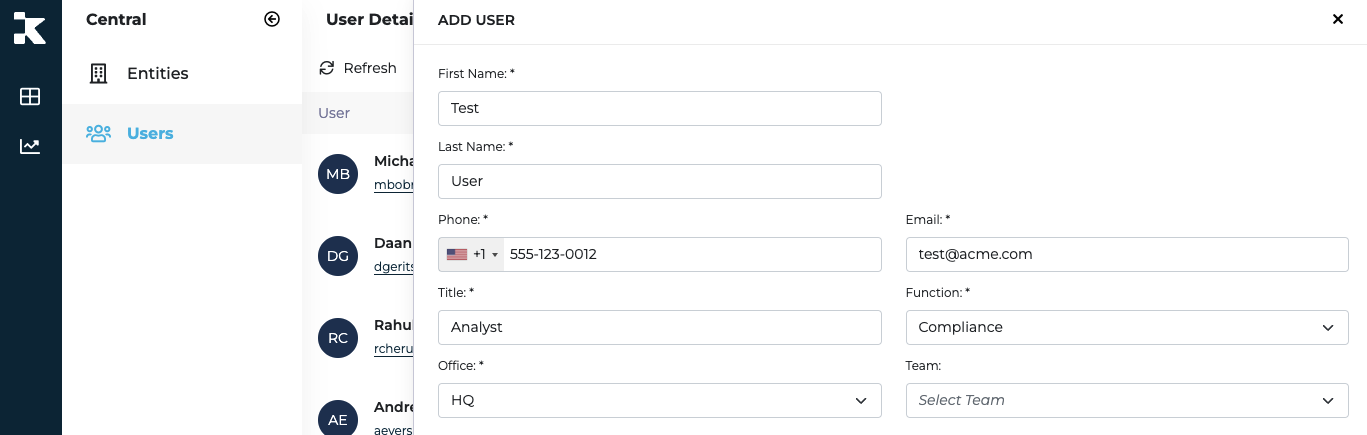
The user will receive their temporary password in their inbox. See this article on how to update the temporary password, and log in for the first time.
Step 4: Setup Permissions for the new user
After the creation of the new user, you will have to set the correct permissions for the user.
Permissions are managed per client. Within each client, you can set up the proper permission per service and environment.
For each environment, you can provide your user with different levels of access and controls.
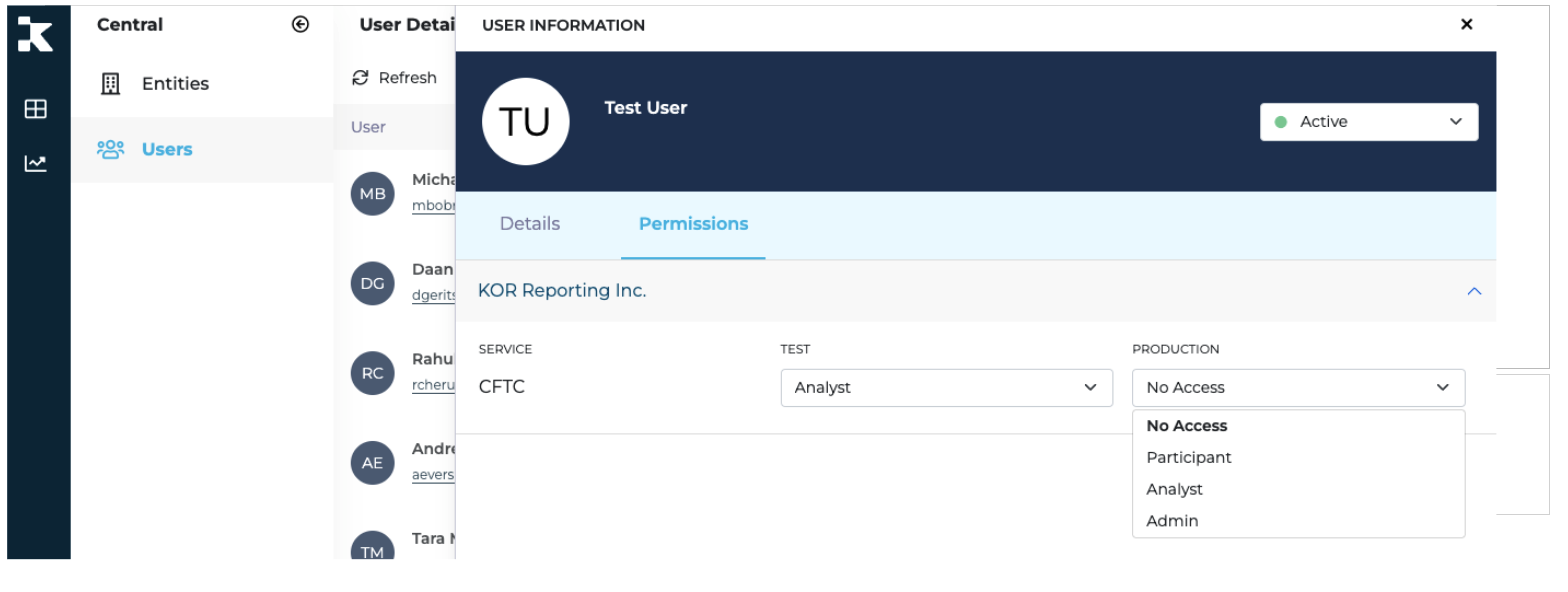
Client User Permission Levels
|
Role |
Administrator |
Participant |
Analyst |
|
KOR Central: Manage Client settings |
X |
|
|
|
KOR Central: Manage Users (e.g., Add, edit, remove, view Users) |
X |
|
|
|
Submit data
|
X |
X |
|
|
Create Report Definitions
|
X |
X |
|
|
Access data
|
X |
X |
X |
Regulator User Permission Levels
|
Role |
Administrator |
Analyst |
|
|
KOR Central: Manage Client settings |
X |
|
|
|
KOR Central: Manage Users (e.g., Add, edit, remove, view Users) |
X |
|
|
|
Create Report Definitions
|
X |
|
|
|
Access data
|
X |
X |
Step 5: Adjust the state of a user
When you create a user, it will default to an active state. In the user detail screen, you can adjust the state of the user.
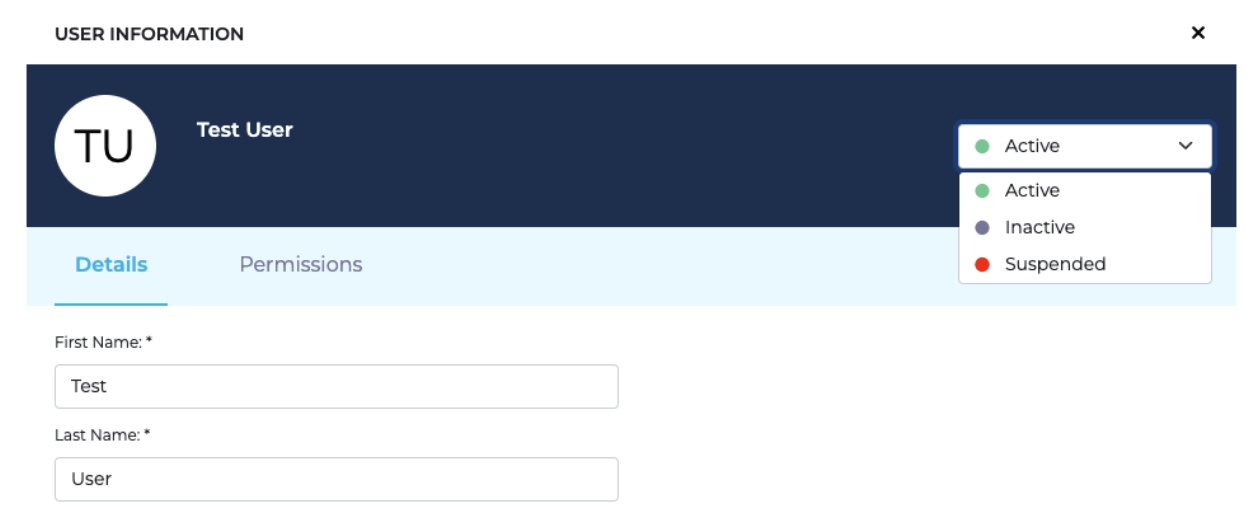
Active = User is capable of using the platform without any restrictions except for permissions
Inactive = User is not able to perform anything within the KOR platform
Suspended = User is equivalent to being deleted. It is an additional state in which a user can be put when it should be considered deleted, but we are not allowed to delete for legal purposes.
Onboarding = User is currently being onboarded and cannot use the KOR platform until this has been completed. The user should check their mailbox for further onboarding instructions.
For any assistance required, please contact us through a Support Ticket.