After a report job has run, you can download the results in different formats. Please continue reading to learn how.
There are 2 options to download the result of an executed report job.
- From the Report Definitions overview page you can download the result of the last successful job run of a Report Definition.
- From the "Jobs History" section of a Report Definition detail you can view and download the result of all job runs of a Report Definition
From the Report Definitions overview
The relevant dates and ID parameters of the last successful job run are shown for each Report Definition. The output of the last successful job can be downloaded directly from a specific row using the download button in the "Actions" column.
-png.png)
Select download type
As a user you can select to download the report in CSV (comma separated), CSV (pipe delimited) or JSON. For regulator defined report types there are potentially other formats available that align to a specific format expected by the regulator.
JSON is good choice if you want to directly upload the data back to the SDR using the "Upload" screen.
To review the parameters used for a job run of an existing Report Definition, click on a Report Definition row. This opens the Report Definitions details screen with the Setup and Job History tabs-png.png)
From the Job History of a Report Definition Detail
On the Job History section of a Report Definition Detail you can review and download all past report jobs based on the selected report definition. Each report job shows all the relevant IDs and date ranges used in a particular job along with the timestamp of when a report was run.
-png.png)
If you want to view all the details of the parameters used in this job run click on the row and a dialog will appear with more details.
Save as new report definition
In case you wish to make your one-of change to the parameters more permanent in a new report definition, you can use the "Save as a new definition" button on the job row. This button will become available only for jobs with deviated parameters.
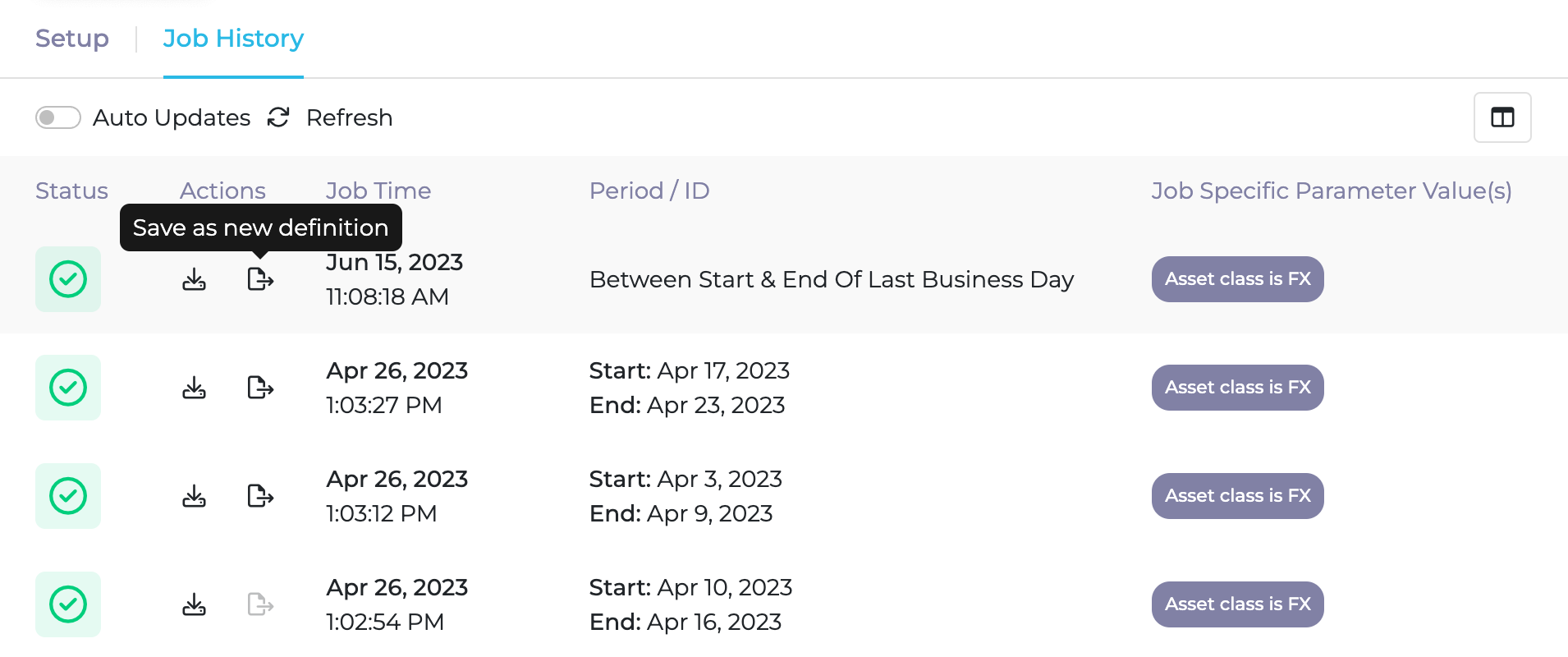
As soon as you click the button, a dialog will popup asking for the name of the new report definition. Saving and closing the dialog will create the new report definition and refresh the page.