- Knowledge Base
- Reporting Services
- Regulatory Messages
Messages screen navigation
In this article you will learn about the navigation features on the messages screen UI.
On the messages screen, you can see all messages that you are authorized to see, and your client company is the "Submitter Identifier" provided in the original payload for the message.

If you want to see the messages of trades in which you are party to but not the submitter, you can retrieve those messages via the Reports section.
There are five header filters, "Total" "Transaction" "Public" "Valuation" and "Collateral". When you select one or more of these options, it will filter your message list. Once this filter is selected, it will be highlighted.

(Public is selected)
 Below the five header filters, on the left side, you can toggle on auto-updates, this will check for new messages every 5 seconds.
Below the five header filters, on the left side, you can toggle on auto-updates, this will check for new messages every 5 seconds.
You can also force an instant re-fresh by clicking on "Refresh".

On the right side, you have the option to customize your view of the filtered list.
You can select / de-select any off the columns of the displayed information.
You can also change the order of the columns by dragging them in the order you prefer.
The save function works with your local browser. It stores the preferences in your browser. When you use the same browser and haven't cleared the storage, your preferences will be applied to future sessions.
To see the details of a single message, hover over the message you want to see and click on the row. A fly-out will come out that gives you direct insight into the full message, rejections, and notes related to the message.
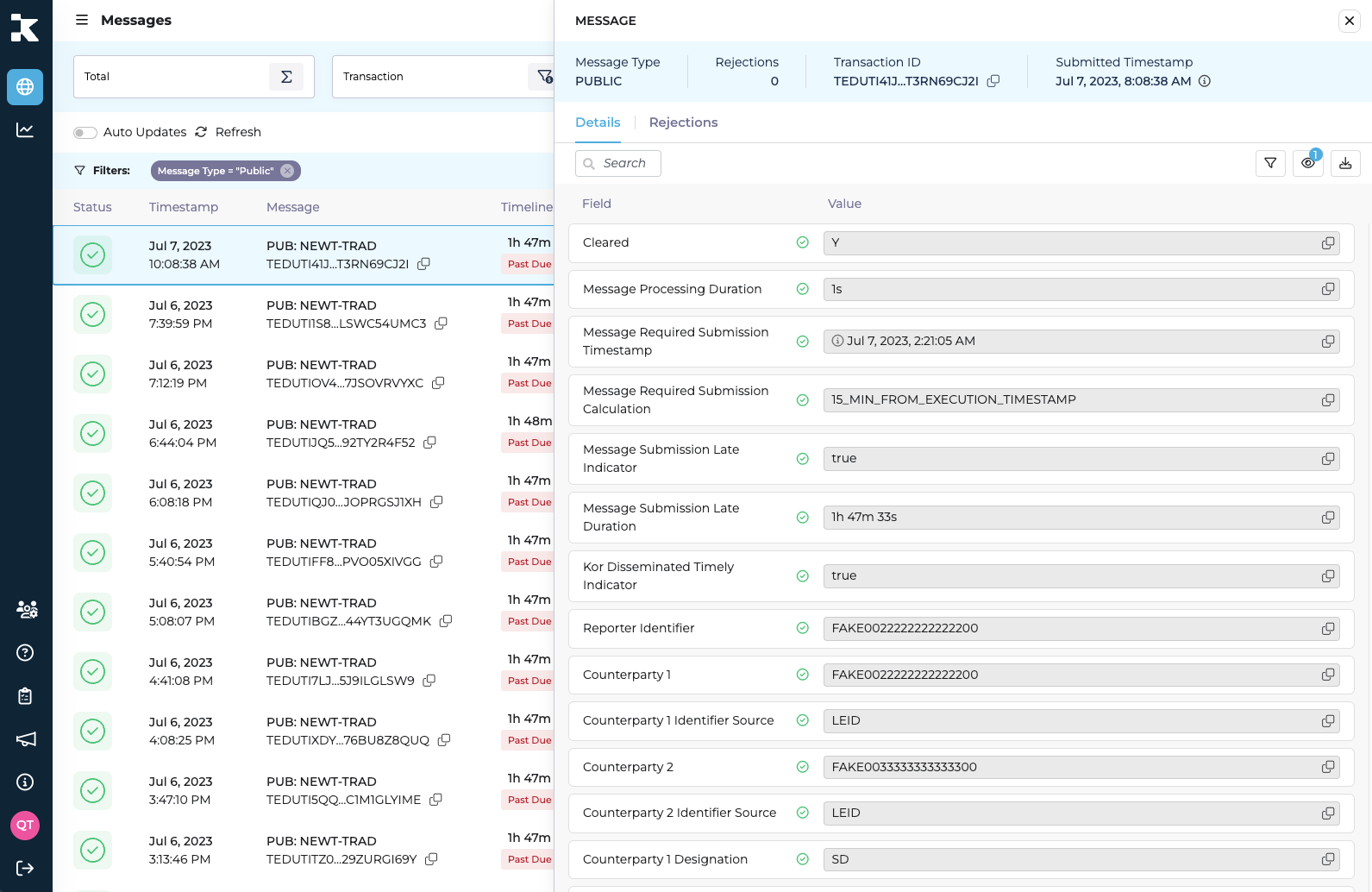
Use the Related Message short cut icon to filter for all messages that share the same Jurisdiction, KOR Lifecycle ID, KOR Reg Lifecycle ID and Message Type. From the results, any of these filter criteria can be removed to widen the results.


Select "Show Row Number" to add a column of row numbers for all displayed records to add in tracking and counting.

